Articles
Educational materials & tutorials about Peera
Posts
43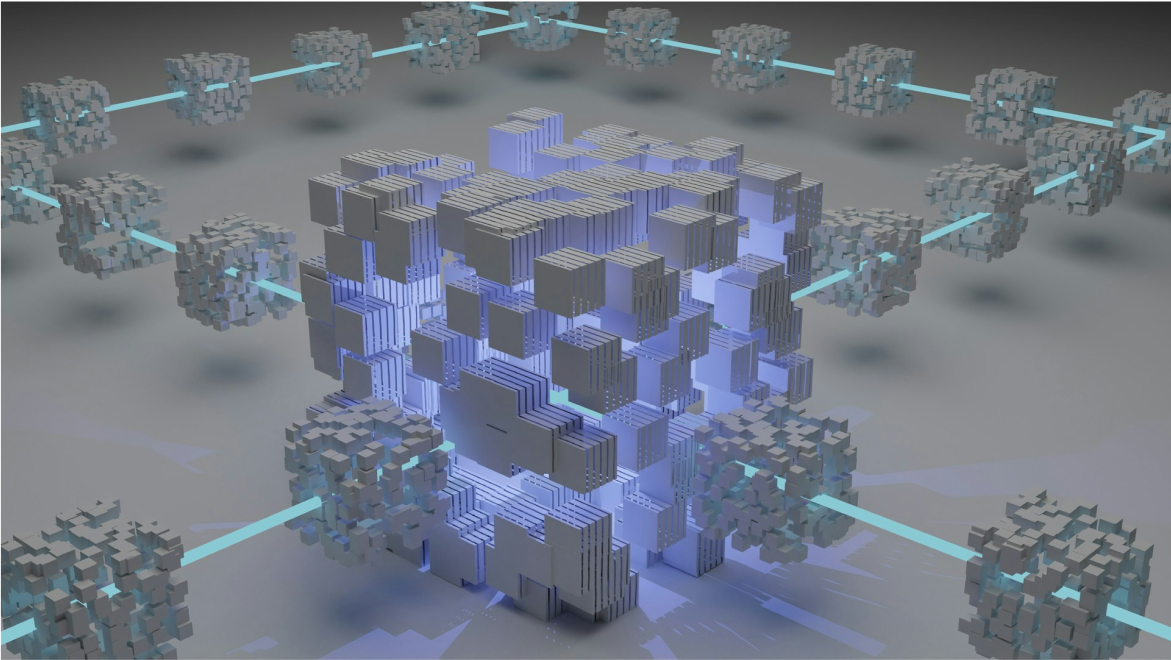
Discussion Post 0000000003
Discussion Post 0000000003Discussion Post 0000000003Discussion Post 0000000003Discussion Post 0000000003Discussion Post 0000000003Discussion Post 0000000003Discussion Post 0000000003Discussion Post 0000000003Discussion Post 0000000003Discussion Post 0000000003Discussion Post 0000000003Discussion Post 0000000003
- Aave Protocol
- Aave Pool
0
article generated1234
article generated1234article generated1234article generated1234article generated1234article generated1234article generated1234article generated1234article generated1234article generated1234
- Aave Pool
- Aave liquidation
0articleeeeeeeeeeeeeeeeeeeeeeeeeee
Discussion post 12345Discussion post 12345Discussion post 12345Discussion post 12345
- Aave Pool
0
Discussion post 12345
Discussion post 12345Discussion post 12345Discussion post 12345Discussion post 12345Discussion post 12345Discussion post 12345Discussion post 12345Discussion post 12345
- Aave Pool
- Aave liquidation
0 ArticleForMint State LabsJan 28, 2025
ArticleForMint State LabsJan 28, 2025defaultValuesdefaultValues
defaultValuesdefaultValuesdefaultValuesdefaultValuesdefaultValuesdefaultValues
- Polywrap
- Hackathon
0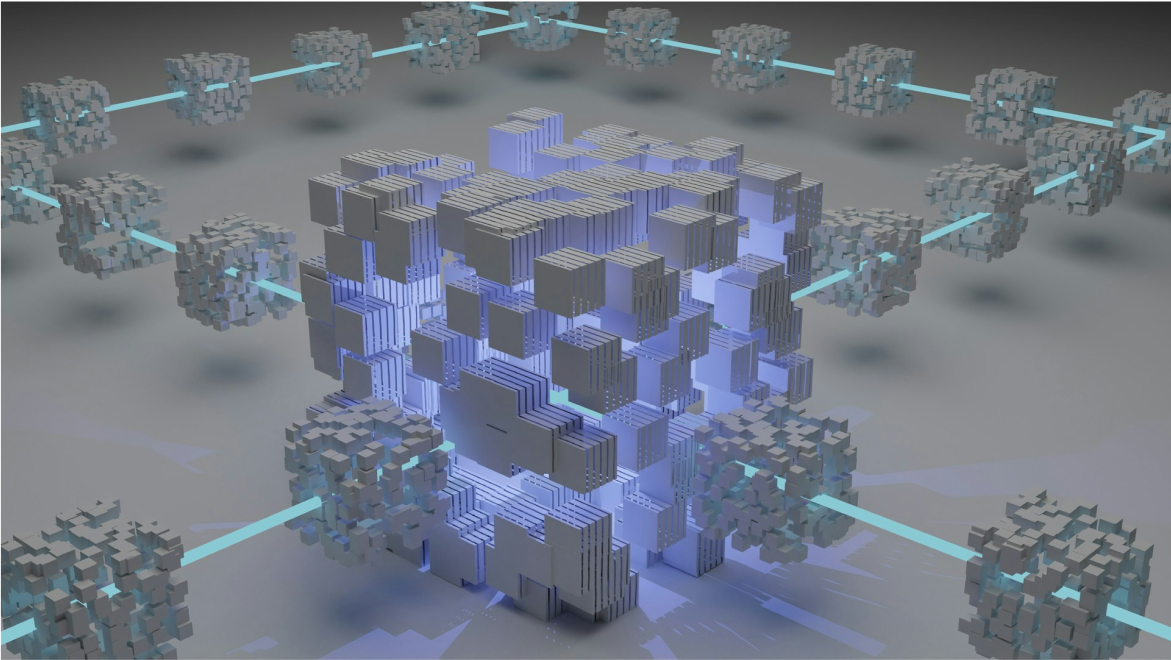 ArticleForMint State LabsJan 28, 2025
ArticleForMint State LabsJan 28, 2025const { postType } = this.parent;
const { postType } = this.parent; return !(postType === POST_TYPE.article && !coverImage); const { postType } = this.parent; return !(postType === POST_TYPE.article && !coverImage);
- Hackathon
- IPLD
0
article aave generated
article aave generatedarticle aave generatedarticle aave generatedarticle aave generatedarticle aave generatedarticle aave generatedarticle aave generatedarticle aave generatedarticle aave generated
- Aave v3
0 ArticleTony D.10ForMint State LabsJan 27, 2025
ArticleTony D.10ForMint State LabsJan 27, 2025article generated article generated
article generatedarticle generatedarticle generatedarticle generatedarticle generatedarticle generatedarticle generatedarticle generatedarticle generatedarticle generatedarticle generatedarticle generatedarticle generatedarticle generatedarticle generatedarticle generatedarticle generatedarticle generatedarticle generated
- IPLD
- test tag
0- ArticleTony D.10ForMint State LabsJan 27, 2025
Article articarticle article upd my cover
article article article article article article article article article article article article article article article article article article article article article article article article article article article article article article article article
- IPLD
- lib2p2
0 
AAVE generated with AI (MAIN)
AAVE generated with AI (MAIN)AAVE generated with AI (MAIN)AAVE generated with AI (MAIN)AAVE generated with AI (MAIN)AAVE generated with AI (MAIN)AAVE generated with AI (MAIN)
- Aave Protocol
- Aave Pool
- Aave liquidation
0
- 117
- 111
- 60
- 58
- 55
- 55
- 53
- 46
- 45
- 40
- INDEXERS
- Polywrap
- GRAPHQL
- Hackathon
- Event
- IPLD
- DELEGATORS
- lib2p2
- QUERY
- The Graph